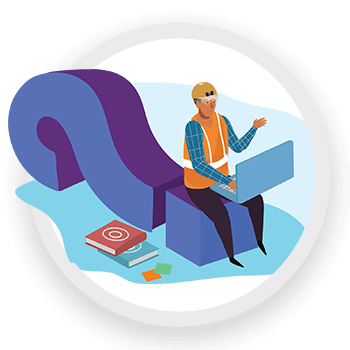
Administrator Setup FAQs
Account Setup
After your free 30-day trial expires your subscription will automatically begin, and the credit card on file will be charged.
Account administrators can modify or cancel their subscription at any time.
Your monthly invoice will be based on your account’s number of current projects. If you upgrade or degrade the project limit to your subscription, your monthly invoice will reflect this.
Logging In
Please check all alternate folders in your email account, including SPAM/JUNK. If you do not have or cannot locate the email, please open a support ticket.
If you’ve forgotten your username-
Your username is the email address you used when you created your account.
If you don’t remember the email address you used to create your account, contact us here.
If you’ve forgotten your password-
Find and click the “forgot password” link on the login page. When prompted, enter your email address. You will receive an email with a link to create a new password for your account.
Project Site Dashboard
If you are a user and can’t see the active projects, it’s likely because the project was deactivated by the account administrator. Please check with your account administrator to verify. If the project is active, re-scan the project’s QR code.
Check with your account administrator to confirm that you have been added to the project, and/or to verify that the project is active.
Only account administrators can create new projects.
If you are an account administrator and you cannot create new projects, please review your plan. If you have reached your accounts limit for active projects, you will need to deactivate existing/active projects, or upgrade your plan to increase your allowed number of active projects.
If you are an account administrator and you cannot create new projects and you have verified that you are below the threshold for your plan’s quantity of active projects, please contact us here.
Site Details
Only account administrators can update site details.
Log into your account and navigate to your project dashboard. To update the site details for one of your projects, click on the edit button located inside the Actions column for the respective project. Make sure you save your changes.
Log into your account and navigate to your project dashboard. To print details or QR codes for one of your projects, click on the print button located inside the Actions column for the respective project.
Site Users
Only account administrators can add responders/administrators/team members to projects in your account.
Log into your account and navigate to the user’s management tab to add responders/administrators/team members to a respective project.
Team members can add themselves to active projects by downloading the Smart Safety app and scanning a project’s QR code.
Only account administrators can manage users.
Click on your profile icon, located at the top right corner of your dashboard, and select User Management from the drop-down menu. From here, you can add, delete, or edit a user profile.
Only account administrators can change user roles.
Navigate to the User Management panel for the respective project. Click the edit button under the Action column. A user detail dialog box will appear and allow you to make your changes. Be sure to save your edits.
Smart Safety Application FAQs
iPhone’s OS is iOS 11 and Android’s OS is API 16- 4.1-4.3.1 are supported.
Follow these links to locate the app on the Apple Store/Google Play Store:
https://apps.apple.com/ro/app/smartsafety/id1269007237
https://play.google.com/store/apps/details?id=com.smartsafety
Make sure you have entered your correct phone number. Click the resend button to request another text message.
If you still don’t receive a code, please contact us here.
- Verify that you are connected to the internet.
- Check your firewall settings.
- Check your phone’s settings for applications to confirm that you have given Smart Safety permission to access the internet.
Verify that you’ve entered your correct username and password. Please note that credentials created through the mobile app are only valid for mobile users/ team members.
If you are still unable to log in, please contact your account administrator to verify that the project is active.
- Verify that you are connected to the internet.
- Verify that you are logged in with the correct user ID. Please note that credentials created through the mobile app are only valid for mobile users/ team members.
- Contact your account administrator to verify that the project is active.
Make sure you’re scanning the most current version of the project’s QR code.
Contact your account administrator to verify that the project is active.
Yes, users must be physically present on the project site or in very close proximity to access the project.
No, you cannot create new projects on the mobile app.
- Verify that you are connected to the internet.
- Verify that your project is synced properly the first time you accessed the project.
- Restart the app, or try to reload the project again.
A site-wide alert will not be issued without an administrator’s verification of any alert’s legitimacy. When you are contacted to verify the emergency, let the admin know it was in error.
I am text block. Click edit button to change this text. Lorem ipsum dolor sit amet, consectetur adipiscing elit. Ut elit tellus, luctus nec ullamcorper mattis, pulvinar dapibus leo.
I am text block. Click edit button to change this text. Lorem ipsum dolor sit amet, consectetur adipiscing elit. Ut elit tellus, luctus nec ullamcorper mattis, pulvinar dapibus leo.
I am text block. Click edit button to change this text. Lorem ipsum dolor sit amet, consectetur adipiscing elit. Ut elit tellus, luctus nec ullamcorper mattis, pulvinar dapibus leo.

Title 1

Title 1
I am text block. Click edit button to change this text. Lorem ipsum dolor sit amet, consectetur adipiscing elit. Ut elit tellus, luctus nec ullamcorper mattis, pulvinar dapibus leo.
I am text block. Click edit button to change this text. Lorem ipsum dolor sit amet, consectetur adipiscing elit. Ut elit tellus, luctus nec ullamcorper mattis, pulvinar dapibus leo.
I am text block. Click edit button to change this text. Lorem ipsum dolor sit amet, consectetur adipiscing elit. Ut elit tellus, luctus nec ullamcorper mattis, pulvinar dapibus leo.
I am text block. Click edit button to change this text. Lorem ipsum dolor sit amet, consectetur adipiscing elit. Ut elit tellus, luctus nec ullamcorper mattis, pulvinar dapibus leo.
I am text block. Click edit button to change this text. Lorem ipsum dolor sit amet, consectetur adipiscing elit. Ut elit tellus, luctus nec ullamcorper mattis, pulvinar dapibus leo.
I am text block. Click edit button to change this text. Lorem ipsum dolor sit amet, consectetur adipiscing elit. Ut elit tellus, luctus nec ullamcorper mattis, pulvinar dapibus leo.

Title 1

